Navman offers all-in-one GPS devices that include multiple features such as Red light alerts, Real-Time traffic alerts, Advanced Lane Guidance, Spoken Safety alerts, 3D Junction Views, Built-In Maps a lot more. Also, some of the Navman devices are Bluetooth-enabled so that you can connect it with your mobile and safely make calls. Navman GPS devices can quickly predict your arrival time based on your speed and also provide you alternative routes to avoid traffic. Furthermore, it is important to update your GPS devices with the latest maps available to ensure fast navigation. So for Navman update, follow the given guide.
Install Free Navman Update Through Navdesk Desktop Software
Hi all, We no longer support map updates for the S80, but you can upgrade your unit to one of our newest MY-range with Lifetime free maps included. If anyone has any concerns about their eligibility for free map promotions, you can contact Navman and this can be investigated for you. Kind Regards, Navman Support. All the major GPS navigator brands sold in Australia - TomTom, Navman, Garmin and Uniden - support world map upgrades. Adding additional maps to the GPS is done either by connecting it to a computer and using the manufacturer's app to download a new map to the device, or buying a physical memory card and inserting it into the GPS navigator's. Navman Update Nz Maps Software. Hlmaps allways updated v.1.0. This is a project to maintain maps updated on a server of HalfLife, currently map developers stores their maps on a web page or on ftp, now the developers have a repository common to all and server admins have a program to update the maps. File Name:hlmaps allways updated.
To execute the Navman update process, look at the below-given procedure and follow it carefully.

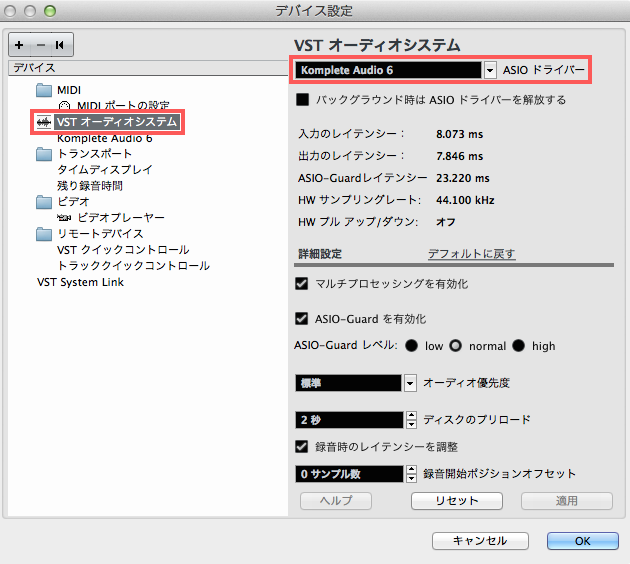

Step 1: Setup Navman Desktop Manager via the Official Website
- The first and foremost step is to download Navdesk software on your PC. For that purpose, run an updated version of a web browser and insert the Navman official website URL i.e navman.com.au in the address bar.
- Once you press the Enter key, the Navman homepage will be launched on your screen. Now, look up for the Navdesk software by typing it in the search bar. Doing so, a new window will come into view.
- Select your Navman GPS model for which you want to install the updates through the software. Along with this, select your Operating system version. After providing both the details, the download link will immediately be visible on your screen.
- Click on the download link right away and the software will be downloaded on your system within a couple of minutes. When you see that the software download is completed, right-click on the file and select “Open”.
- If the User Account Control pop-up box is shown to you, click Yes to grant the permission. This will bring up the License Agreement window on your screen. Read the terms properly and tap “I Agree” if you are ready to accept the agreement.
- With this, the Installation window will be available on your screen. Click “Browse” and select a specific folder on the basis of your preference to save the installation file. Then, go back to the installation window, and tap “Install”.
- Navman Desktop Manager software will start installing on your system. Hold on for a bit till the software gets successfully installed. Once done, you will view the Successful window, click Finish and proceed for the Navman update.
Step 2: Install the Map Updates Automatically Onto Your Navigation Device
- To commence the Navman Update process, you first have to connect your navigation device to the PC. For establishing a connection, take the USB cord that comes with your navigation device, attach its one end to the PC, and another end to your device. Your Navman GPS will show you a “Connection” screen once the device is linked with the PC.
- Now, launch the Navdesk software on your PC by clicking on its icon. If the new Navman updates are available, it will show you a pop-up box, click on the “View” tab.
- Continuing with this, click on the “Download” tab given in the “Update Found” pop-up box. The map or software application downloading will start and it will show you the percentage of completion. Once the download is 100% completed, the License Agreement dialog box will be shown to you.
- Go through with all the terms mentioned in the agreement. To give your acceptance, enable the checkbox of the License Agreement and click on the Next button.
- Immediately, the Installer window will get displayed on your screen. To proceed with the Navman Update, click on the Install button.
- When the processing is done, you have to click on the Finish tab. Now the newest maps will be visible at the top of the window. Click “Download” and when it gets completed, the application will automatically transfer all the map updates onto your Navman device.
- Detach the USB cord to disconnect the device from your PC and this finishes the Navman Update. Now, you can view all the maps that are recently updated on your device.
Learn how to Purchase and Install International Map Updates on Navman
If you want to get international maps on your Navman device, you have to either purchase them or take on rent for 30 days. Once, you acquire the international maps, you can update it on your Navman navigation device with the help of Navdesk Desktop software. Here are the complete instructions by following which you can purchase and install them on your device. Therefore, follow the given steps for Navman Update.
Step 1: Purchase the International Maps
- In the initial stage, you have to first navigate to the navman.com.au website. In the search bar, type “International Maps” and then press the Enter key.
- Doing so, all the available international maps will get displayed on your screen. Choose the map that you want to purchase as per your requirements from the list shown. Then, click on the “Add to Cart” tab. If you have a Promo Code, mention it into the assigned field and click Apply.
- Now, click on the “Proceed to Checkout” tab. Following this, you will need to register with Navman. To do so, select the highlighted “Create an Account” tab. Provide all the requested information i.e your name, email address, Gender, Birth Date. Also, set a strong password, mark the “I’m not a robot” checkbox, and click Register.
- You will receive an email to verify your email address. Open the mail and press the “Confirm Account” tab. Now, go back to the Login window, enter your registered credentials, and tap “Login”.
- Doing so, you will be redirected to the Checkout window which includes three separate sections i.e Billing Information, Payment Information, and Order Review.
- Firstly, provide all the Billing details that consist of your Name, Address, State, Telephone, Fax, and click on the Continue tab. Following this, select the one payment method between PayPal and Credit Card.
- Thereafter, provide the payment details, carefully review all the details and click on the “Place Order” button. Once the purchase is successfully done, you will get an email from Navman to confirm your order that also contains a download link.
- Double-click on the link and the purchased maps will automatically be saved in the Downloads folder.
Navman F20 Maps Download
Step 2: Activate and Install the Maps on Your Navman Device
- To begin the Navman Update, link your Navman device to your PC with the help of a USB cord. Power on your PC and open the Navman Desktop software.
- Select the “Contents” option given at the left-panel of the application main window. Move ahead by selecting the “Manage” tab and then click Browse. Different folders will be shown to you. Select the downloads folder, click on your purchased map and then click “Open”.
- Again the Navdesk software window will come into view. For Navman Update, you have to click “Open” given under the section of Available Updates.
- Tick the map checkbox and then click on the “Unlock” tab. Now, you will be asked to enter the Product Key. You can obtain the product key easily from the order confirmation mail.
- After entering the product key, click Continue. Doing so, you will get to see a pop-up box signifying you that the product key is activated successfully. Click OK to proceed forward for Navman update.
- Following this, click Open and mark the checkbox located next to the map region. Then, click on the “Plus” icon and it will show you a list of countries available for that particular map region. Make a selection for the countries for which you want to install the maps and then click Install.
- Installation may take a few minutes depending upon your internet and number of maps you are installing. When done, a Confirmation pop-up box will be shown to you, click OK.
- Now, you have to save the maps on your Navman device. To do so, go to the “My Navman” section and select the checkbox of countries for which you have installed the maps in the above step.
- Now, disconnect the Navman device from your PC. This concludes the Navman Update process.
How to view the Loaded Maps On Your Navman Device?
After updating the maps on your Navman device, you can view your maps easily by following the below-listed steps.
Navman Nz Maps Download Free
- Power on your Navman device and the main screen will come into view.
- Tap on the Settings icon from the menu displayed. Doing so, it will show you a list of different options.
- Scroll down by using the drop-down arrow icon till you get the “My Maps” option. Then, select “My Maps”.
- Now, tap on the “Map Version” option and there you can see all your installed maps.